Nwn2 How To Change Serial Key
- Nwn2 How To Change Serial Keys
- Nwn2 Cd Keygen
- Nwn2 Cd Key Generator
- How To Change Serial Number On Galaxy J7
- How To Change Serial Number
Serials, numbers and keys for Neverwinter Nights 2. Make your Software full version with serials from SerialBay. Quicksave Key? - posted in General NWN2 Discussion: I seem to have forgotten the quicksave key, and my keymapping options do not list it. Which one is it? I do have both expansions installed.
A question that is often asked is “How to change the product key in Windows 8/8.1 operating system?” A user may want to change Windows 8/8.1 product key or product license key for a couple of reasons.
May be you want to use another product key, or may be, you want to activate your newly installed Windows 8/8.1 by replacing the generic key used while installing Windows with the original product key.
Tip: Windows 7 and Windows 8/8.1 can be reinstalled without a product key provided that your existing Windows 7/8/8.1 installation has been activated.
Whether you want to replace the generic product key with the original product key or want to change your existing key with another one, changing the product key in Windows 8/8.1 is fairly simple and doesn’t take much time.
You can follow one of the three methods given below to change product key in Windows 8/8.1.
Method 1
Changing product key in Windows 8/8.1
Step 1: Right-click on Computer icon on your desktop and then click Properties, or use Windows and Pause hotkey to open System window. Alternatively, if you’re on Windows 8.1, you can right-click on the Start button and then click System option to open the same.
Step 2: Once System window is launched, scroll down to see Windows activation section. Here, click on the link labelled Change product key to see Enter a product key screen (in 8.1) or Windows Activation dialog (in 8) where you need to enter your 25-character product key and then press Enter key or click Activate button to connect to the activation server and activate your product.
Method 2
Second way to change Windows 8.1 product key
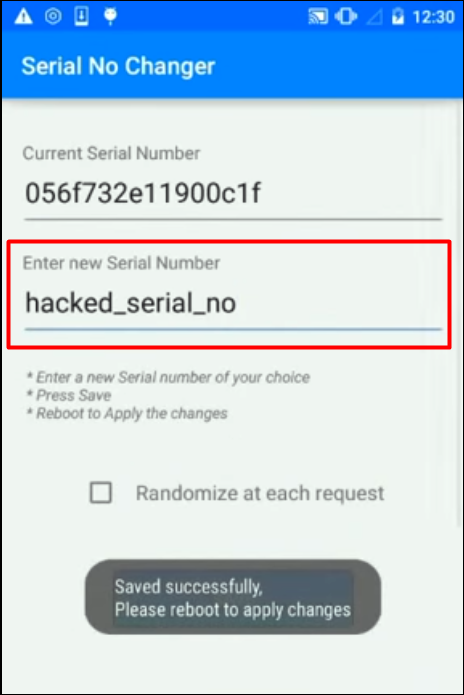

This method is very similar to the above one but you’re launching Enter product key screen right from the Start screen.
Step 1: When you’re in the Start screen, type Slui 3 to see Slui 3 in the search results, select Slui 3 and then press Enter key.
Step 2: Here, enter your 25-character product key and then press Enter key to activate your version of Windows.
Nwn2 How To Change Serial Keys
Method 3: Changing product key from Command Prompt
Step 1: Open Command Prompt with admin rights. To do so, switch to the Start screen, type CMD and then simultaneously press Ctrl + Shift + Enter keys to run Command Prompt as administrator. You can also go through our how to run Command Prompt as administrator in Windows 8 guide for step-by-step instructions.
Click Yes button when you see the UAC prompt.
Step 2: In the elevated prompt, type slmgr.vbs /ipk <Your product key> and then press enter key to change the product key and activate Windows using the newly entered product key.
Nwn2 Cd Keygen
For instance, if your product key is 12345 12345 12345 12345 12345, then you need to type slmgr.vbs /ipk 12345 12345 12345 12345 12345 followed by Enter key to activate your Windows 8/8.1.
How to recover product key from unbootable PC guide might also help you.
This article applies to Office Home & Business, Office Professional, and individually purchased Office apps.
If you bought multiple copies of Office and used the same Install button to install Office on multiple PCs, activation fails on the other PCs. This happens because each Install button is associated with a unique product key that can only be installed on one PC. To fix this, you can change the product key for the other PCs where you installed Office.
Note: After you change your product key, we recommend that you create a list to manage the product keys that you've installed. To learn how, see Manage multiple one-time-purchase Office installs that use the same Microsoft account.
Select your Office version below.
Nwn2 Cd Key Generator
On the device where you want to change the key, open any Office app, select the File menu and then select Account near the bottom of the menu.
Under Product Information, select the Change License button.
If there is no Change License button, you may need to install Office updates.
Do one of the following:
If you're signed in, select Use a different account, and then select Enter product key instead.
If you're not signed in, select Enter product key instead.
Enter your Office 2019 or Office 2016 product key, and then select Install this product instead.
If your product key is new, follow the prompts to complete the redemption process.
Office begins the update process. Close all Office apps to finish the process.
Uninstall Office from the PC where activation is failing. To do this, see Uninstall from a PC.
On the PC where you uninstalled Office, sign in to your Services & subscriptions page with the email and password associated with the Microsoft account that was used to install Office.
Reinstall Office by selecting Install Office for a one-time purchase that hasn't been activated. For help with installing Office, see Install Office on your PC or Mac.
How To Change Serial Number On Galaxy J7
To switch an Office install to or from Office 365, see Switch your Office license.
How To Change Serial Number
Sign in to your Services & subscriptions page with the email and password associated with the Microsoft account that was used to install Office.
After you sign in, you should see a list of Office products that are associated with your Microsoft account.
For the first product that's listed on the page, select View product key. Copy or write down the product key. This is likely the product key that was used multiple times to install Office.
Select View product key for the remaining Office products and copy or write them down. These are likely the keys that you'll use to replace the key that was used multiple times.
On a PC where Office activation is failing, open the Command Prompt as described below:
Windows 10 and Windows 8.1
Windows 7
Select the Start button (lower-left corner).
Type Command Prompt.
Right-click the Command Prompt icon, and select Run as administrator.
Select the Start button (lower-left corner).
Right-click Command Prompt and select Run as administrator.
From the drop-down list below, select your Office version and Windows version (32-bit or 64-bit) and run the commands as described.
- Select your Office and Windows version
Tip: If you get an Input Error: Can not find script file.. message, it means that you used the wrong command. Don’t worry, running the wrong command won’t hurt anything. Double-check your Office and Windows versions and try a different command.
Copy the following command, paste the command into the Command Prompt window, and then press Enter.
cscript 'C:Program FilesMicrosoft OfficeOffice16OSPP.VBS' /dstatus
The command prompt displays the last five characters of the product key that was used to install Office on the PC. Our example below uses XXXXX to represent these characters.
Copy the following command, paste the command into the Command Prompt window, and replace XXXXX with the last 5 digits of the product key that was shown in the previous step. Press Enter to remove the product key.
cscript 'C:Program FilesMicrosoft OfficeOffice16OSPP.VBS' /unpkey:XXXXX
Copy the following command, paste the command into the Command Prompt window, and replace XXXXX-XXXXX-XXXXX-XXXXX-XXXXX with an unused product key from your list. Press Enter to change the key. Replay media catcher 4 serial key.
cscript 'C:Program FilesMicrosoft OfficeOffice16OSPP.VBS' /inpkey:XXXXX-XXXXX-XXXXX-XXXXX-XXXXX
Tip: If you get an Input Error: Can not find script file.. message, it means that you used the wrong command. Don’t worry, running the wrong command won’t hurt anything. Double-check your Office and Windows versions and try a different command.
Copy the following command, paste the command into the Command Prompt window, and then press Enter.
cscript 'C:Program Files (x86)Microsoft OfficeOffice16OSPP.VBS' /dstatus
The command prompt displays the last five characters of the product key that was used to install Office on the PC. Our example below uses XXXXX to represent these characters.
Copy the following command, paste the command into the Command Prompt window, and replace XXXXX with the last 5 digits of the product key that was shown in the previous step. Press Enter to remove the product key.
cscript 'C:Program Files (x86)Microsoft OfficeOffice16OSPP.VBS' /unpkey:XXXXX
Copy the following command, paste the command into the Command Prompt window, and replace XXXXX-XXXXX-XXXXX-XXXXX-XXXXX with an unused product key from your list. Press Enter to change the key.
cscript 'C:Program Files (x86)Microsoft OfficeOffice16OSPP.VBS' /inpkey:XXXXX-XXXXX-XXXXX-XXXXX-XXXXX
Tip: If you get an Input Error: Can not find script file.. message, it means that you used the wrong command. Don’t worry, running the wrong command won’t hurt anything. Double-check your Office and Windows versions and try a different command.
Copy the following command, paste the command into the Command Prompt window, and then press Enter.
cscript 'C:Program FilesMicrosoft OfficeOffice16OSPP.VBS' /dstatus
The command prompt displays the last five characters of the product key that was used to install Office on the PC. Our example below uses XXXXX to represent these characters.
Copy the following command, paste the command into the Command Prompt window, and replace XXXXX with the last 5 digits of the product key that was shown in the previous step. Press Enter to remove the product key.
cscript 'C:Program FilesMicrosoft OfficeOffice16OSPP.VBS' /unpkey:XXXXX
Copy the following command, paste the command into the Command Prompt window, and replace XXXXX-XXXXX-XXXXX-XXXXX-XXXXX with an unused product key from your list. Press Enter to change the key.
cscript 'C:Program FilesMicrosoft OfficeOffice16OSPP.VBS' /inpkey:XXXXX-XXXXX-XXXXX-XXXXX-XXXXX
Tip: If you get an Input Error: Can not find script file.. message, it means that you used the wrong command. Don’t worry, running the wrong command won’t hurt anything. Double-check your Office and Windows versions and try a different command.
Copy the following command, paste the command into the Command Prompt window, and then press Enter.
cscript 'C:Program FilesMicrosoft OfficeOffice15OSPP.VBS' /dstatus
The command prompt displays the last five characters of the product key that was used to install Office on the PC. Our example below uses XXXXX to represent these characters.
Copy the following command, paste the command into the Command Prompt window, and replace XXXXX with the last 5 digits of the product key that was shown in the previous step. Press Enter to remove the product key.
cscript 'C:Program FilesMicrosoft OfficeOffice15OSPP.VBS' /unpkey:XXXXX
Copy the following command, paste the command into the Command Prompt window, and replace XXXXX-XXXXX-XXXXX-XXXXX-XXXXX with an unused product key from your list. Press Enter to change the key.
cscript 'C:Program FilesMicrosoft OfficeOffice15OSPP.VBS' /inpkey:XXXXX-XXXXX-XXXXX-XXXXX-XXXXX
Tip: If you get an Input Error: Can not find script file.. message, it means that you used the wrong command. Don’t worry, running the wrong command won’t hurt anything. Double-check your Office and Windows versions and try a different command.
Copy the following command, paste the command into the Command Prompt window, and then press Enter.
cscript 'C:Program Files (x86)Microsoft OfficeOffice15OSPP.VBS' /dstatus
The command prompt displays the last five characters of the product key that was used to install Office on the PC. Our example below uses XXXXX to represent these characters.
Copy the following command, paste the command into the Command Prompt window, and replace XXXXX with the last 5 digits of the product key that was shown in the previous step. Press Enter to remove the product key.
cscript 'C:Program Files (x86)Microsoft OfficeOffice15OSPP.VBS' /unpkey:XXXXX
Copy the following command, paste the command into the Command Prompt window, and replace XXXXX-XXXXX-XXXXX-XXXXX-XXXXX with an unused product key from your list. Press Enter to change the key.
cscript 'C:Program Files (x86)Microsoft OfficeOffice15OSPP.VBS' /inpkey:XXXXX-XXXXX-XXXXX-XXXXX-XXXXX
Tip: If you get an Input Error: Can not find script file.. message, it means that you used the wrong command. Don’t worry, running the wrong command won’t hurt anything. Double-check your Office and Windows versions and try a different command.
Copy the following command, paste the command into the Command Prompt window, and then press Enter.
cscript 'C:Program FilesMicrosoft OfficeOffice15OSPP.VBS' /dstatus
The command prompt displays the last five characters of the product key that was used to install Office on the PC. Our example below uses XXXXX to represent these characters.
Copy the following command, paste the command into the Command Prompt window, and replace XXXXX with the last 5 digits of the product key that was shown in the previous step. Press Enter to remove the product key.
cscript 'C:Program FilesMicrosoft OfficeOffice16OSPP.VBS' /unpkey:XXXXX
Copy the following command, paste the command into the Command Prompt window, and replace XXXXX-XXXXX-XXXXX-XXXXX-XXXXX with an unused product key from your list. Press Enter to change the key.
cscript 'C:Program FilesMicrosoft OfficeOffice15OSPP.VBS' /inpkey:XXXXX-XXXXX-XXXXX-XXXXX-XXXXX
Tips:
The default installation for Office is 32-bit but if your PC has more than 4 GB of RAM, you probably have 64-bit Windows.
If you don't know which Office version is installed, see What version of Office am I using? To check whether Windows is installed as 32 or 64 bits, see Which Windows operating system am I running?
Now start an Office app, such as Word, and select Next to activate Office over the Internet.
Repeat this process for each PC where activation is failing.